今回はiPhone、iPad、Android向けメモ帳アプリ「Pocket Note」において、メモに線を追加する方法についてご紹介します。
I introduce how to add lines to notes on "Pocket Note",a notebook application for iPhone, iPad and Android.
ツールバーの「線」ボタンをタップします。
I introduce how to add lines to notes on "Pocket Note",a notebook application for iPhone, iPad and Android.
ツールバーの「線」ボタンをタップします。
Tap “the line button” on Tool Bar.
その後、線の起点となる場所をタップします。
その後、線の終点となる場所をタップすると、線が表示されます。
線の色を次の方法で変更することができます。
If you change line’s color, do the following.
(1).線をタップします。
Tap a line.
(2).黄色い枠が表示されると同時に操作ボタンが表示されます。
Frame and operation buttons are displayed.
(3).「カラー設定」ボタンをタップすると、色の選択画面が表示されます。
(4).線に設定したい色を選択します。
Select color.
線の長さを次の方法で変えることができます。
If you change length of line, do the following.
(1).線をタップします。
Tap a line.
(2).黄色い枠が表示されると同時に操作ボタンが表示されます。
Frame and operation buttons are displayed.
(3).操作ボタンの「線延長」ボタンをタップすると線の長さが長くなります。
Tap “the extending line button”, and length of line extends.
4).「線縮小」ボタンをタップすると線の長さが短くなります。
Tap “the shortening line button”, and length of line shortens.
また、ピンチ操作でも線の長さを変えることができます。
Also, when you pinch line, and length of line changes.
また、ピンチ操作でも線の長さを変えることができます。
Also, when you pinch line, and length of line changes.
線の先端を次の方法で矢印に変えることができます。
If you change the distal end of line into the arrow, do the following.
(1).線をタップします。
Tap a line.
(2).黄色い枠が表示されると同時に操作ボタンが表示されます。
Frame and operation buttons are displayed.
(3)のボタンをタップすると、線の終点が矢印に変わります。
Tap “the arrow point button”, the distal end of line changes arrow.
(4)のボタンをタップすると、線の始点と終点の両方が矢印に変わります。
Tap “the double arrow point button”, both the distal start of line and the distal end of line change arrow.
(5)のボタンをタップすると、線が矢印無しに戻ります。
If you change the distal end of line and the distal start of line into normal, tap “the normal point button”.
線は次の方法で場所を移動することができます。
If you move a line, do the following.
(1).線をタップします
Tap a line.
(2).黄色い枠が表示されたのを確認したら、ドラッグ操作で移動します。
線が他の線や文章、写真、図形、地図と重なっている時は、次の方法で前面もしくは背面に移動させることができます。
If a line piles up other lines, sentence blocks, photos, diagrams, and map, do the following and you can move a line to the front or back.
(1).線をタップすると黄色い枠が表示されると同時に操作ボタンが表示されます。
Tap a line. Frame and operation buttons are displayed.
(2).「前面へ移動」ボタンをタップすると選択している線が前面に移動します。
Tap “to front button” and a line moves to the front.
Tap “to back button” and a line moves to the back.
[関連記事(Articles)]にほんブログ村
クリエイティブライフ ブログランキングへ
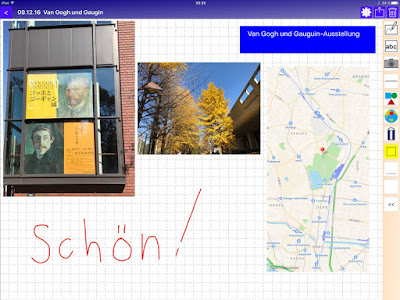










0 件のコメント:
コメントを投稿