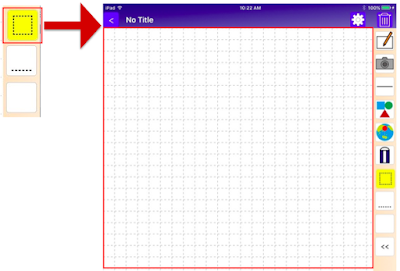I introduce how to print and save your notes on "Pocket Note",a notebook application for iPhone,iPad and Android.
まず最初にメモにある以下のボタンをタップします。
At first, tap this button on note.
その後はiPhone、iPadとAndroidで方法が異なります。
After that, there are two different ways between iPhone,iPad and Android.
[iPhone、iPadの場合]
(1)「プリント」を選択するとメモをプリンタで印刷します。
(2)「画像を保存」を選択するとメモを画像として保存します。
[For iPhone,iPad]
A.Tap "Print" and note is printed.
B.Tap "Save Image" and note is saved as an image.
[Androidの場合]
(1)「印刷および保存」ボタンをタップすると印刷もしくはPDFとしての保存が行えます。
(2)「画像をGmailに添付して送信」ボタンをタップするとメモを画像として出力しGmailに添付して送信することができます。
(3)「PDFをGmailに添付して送信」ボタンをタップするとメモをPDFとして出力しGmailに添付して送信することができます。
(4) 「Twitterに投稿」ボタンをタップするとTwitterにメモを画像として投稿することができます。
(5) 「Facebookに投稿」ボタンをタップするとFacebookにメモを画像として投稿することができます。
(6) 「Google+に投稿」ボタンをタップするとGoogle+にメモを画像として投稿することができます。
(7)「その他のアプリに出力」ボタンをタップするとAndoridにインストールしているアプリ(例:Instagram、Line)にメモを画像として投稿することができます。
A. Note is printed or Note is saved as a PDF file.
B. Send gmail with an image as attachment.
C. Send gmail with a PDF File as attachment.
D. Note is contributed to Twitter as an image.
E. Note is contributed to Facebook as an image.
E. Note is contributed to Facebook as an image.
F. Note is contributed to Google+ as an image.
G. Note is uploaded to other applications on Android.
[関連記事(Articles)]
[Pocket Note]How to add lines(線を追加する方法)
[Pocket Note]How to add diagrams | 図形を追加する方法
[Pocket Note]How to add a map | 地図を追加する方法
[Pocket Note]How to select document's type | ドキュメントの種類の選択
[Pocket Note]How to add diagrams | 図形を追加する方法
[Pocket Note]How to add a map | 地図を追加する方法
[Pocket Note]How to select document's type | ドキュメントの種類の選択
にほんブログ村
クリエイティブライフ ブログランキングへ