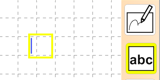I introduce how to add pictures to notes on "Pocket Note", a notebook application for iPhone, iPad and Android today.
[手順(Process)]
ツールバーの「写真」ボタンをタップします。
Tap “the photo button” on Tool Bar.
その後、写真を貼り付けたい場所をタップします。
Tap place to add a photo.
端末内にある写真を選択する画面が表示されますので、貼り付けたい写真を選択します。
Display the screen for selecting from photos.
Select a photo.
貼り付けた写真は次の方法で場所を移動させることができます。
If you move a photo, do the following.
(1).写真をタップします。
Tap a photo.
(2).黄色い枠が表示されたのを確認したら、ドラッグ操作で移動します。
写真の大きさは次の方法で変えることができます。
If you change width and height of a photo, do the following.
(1).写真をタップすると黄色い枠が表示されると同時に操作ボタンが表示されます。
Tap a photo. Frame and operation buttons are displayed.
(2).操作ボタンの「スケール拡大」ボタンをタップすると幅と高さの比率を維持して幅と高さが拡大します。
Tap “the scale up button”, and width and height of a photo become increasing.
(3).操作ボタンの「スケール縮小」ボタンをタップすると幅と高さの比率を維持して幅と高さが縮小します。
Tap “the scale down button”, and width and height of a photo become decreasing.
また、ピンチ操作でも写真の大きさを変更することもできます。
Also, when you pinch on a photo, and width and height of a photo changes.
写真が他の写真や文章、線、図形、地図と重なっている時は、次の方法で前面に出もしくは背面に移動させることができます。
If a photo piles up other photos, sentence blocks, lines, diagrams, and map, do the following and you can move a photo to the front or back.
(1).写真をタップすると黄色い枠が表示されると同時に操作ボタンが表示されます。
Tap a photo. Frame and operation buttons are displayed.
(2).「前面へ移動」ボタンをタップすると選択している文章が前面に移動します。
Tap “to front button” and a photo moves to the front.
(3).「背面へ移動」ボタンをタップすると選択している文章が背面に移動します。
Tap “to back button” and a photo moves to the back.
[関連記事(Articles)]
[Pocket Note]How to handwrite(手書き入力の方法)
[Pocket Note]How to input sentence(文章の入力方法)
[Pocket Note]How to add lines(線を追加する方法)
[Pocket Note]How to add diagrams | 図形を追加する方法
[Pocket Note]How to add a map | 地図を追加する方法
にほんブログ村
クリエイティブライフ ブログランキングへ